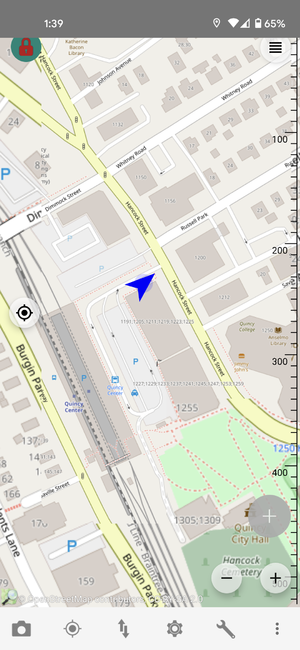Mapping Cameras with Vespucci for Android
Using the Vespucci Android App to Map CCTV cameras. Vespucci is the first OpenStreetMap editor for Android, continuously improved and developed since 2009. It supports the full OpenStreetMap data model including lots of less known quirks and can be used, if necessary, completely offline.
Setup
First, download it from any one of the following sources:
Next, you will need to create a user in Open Street Map. You can do so via the Open Street Map UI or, from the app by Registering a New Account:
- From a laptop browser: Click on the Sign Up button in the top right corner to display the Sign Up page. Follow the instructions to create a new account.
- From a mobile browser: Click the three lines in the top right corner and then click on the Sign Up button that appears to display the Sign Up page. Follow the instructions to create a new account.
Once you have created your account, login to it from Vespucci. This can be done by tapping on the Wrench icon on the bottom menu and selecting Authorise OAuth.
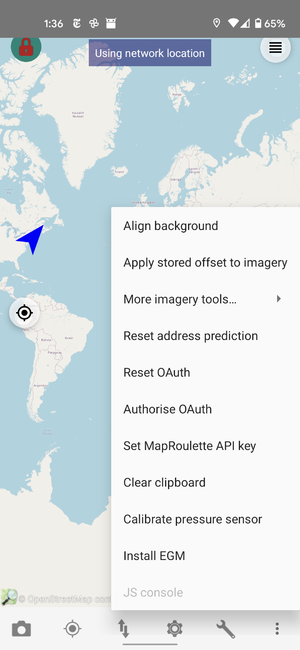
Let's Map!
In this example I mapped a camera on the corner of Hancock St and Whitney Rd in Quincy, MA.
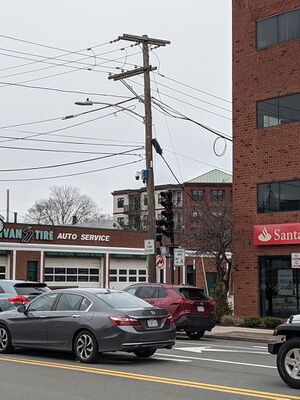
Get to where you are
- Make sure your location services are turned on. Vespucci will not work unless it has access to GPS.
1. With the Vespucci app open select the Compass/Bullseye icon, next to Camera icon on the bottom.
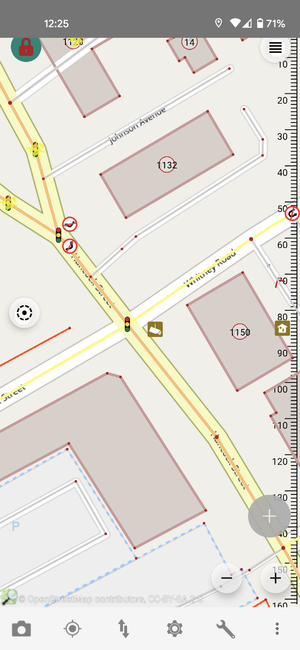
2. Select “Go to current location”.
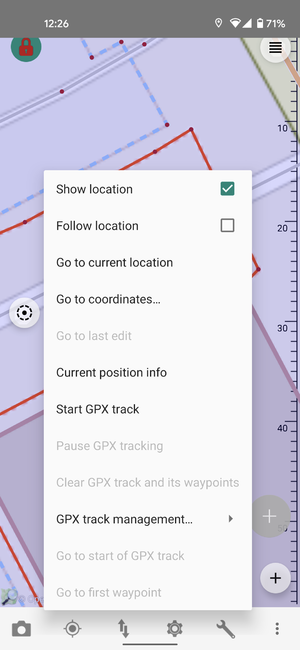
Move about the map
- To move your pointer, you can use one finger to drag the map and the yellow pointer where you want it to be. You can also use pinch to zoom gestures to zoom in and out.
1. Move to the area you want to update. Select the icon with the up and down arrows next to the Settings icon on the bottom.
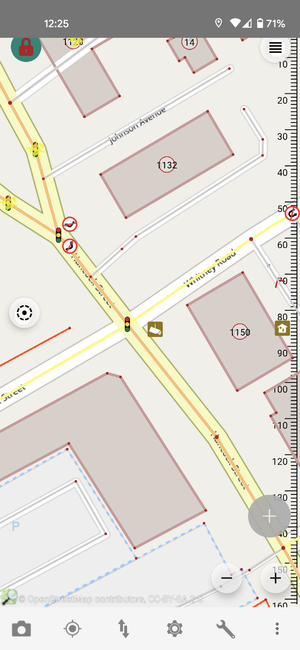
2. Select “Download current view”.
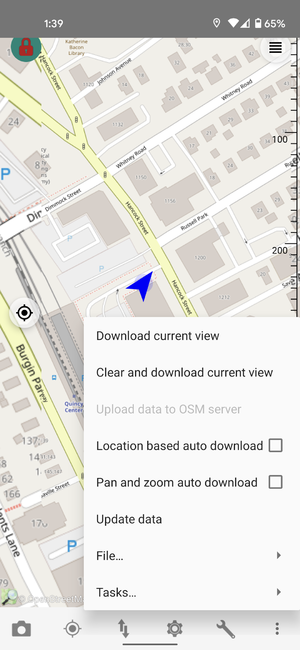
Add a camera
Note: The Lock icon in the upper left lets you know if you are in edit mode. Select to toggle. It should be showing a while unlocked icon when in edit mode.
1. Tap the green circle with the plus icon in the bottom right corner.
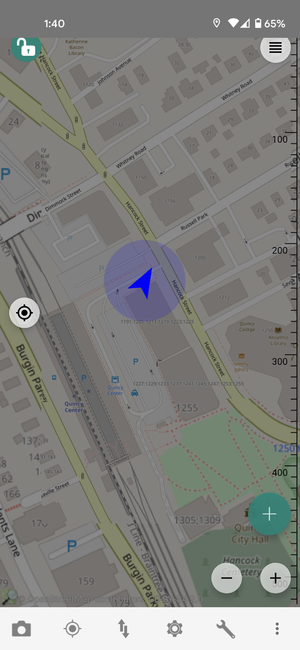
- Note: If the map is locked it will show as gray.
2. Select “Add tagged node” from the list of options.

3. Drag the map to the location that you want to mark the camera. Once set to the correct location, tap the location that you want to add the camera.
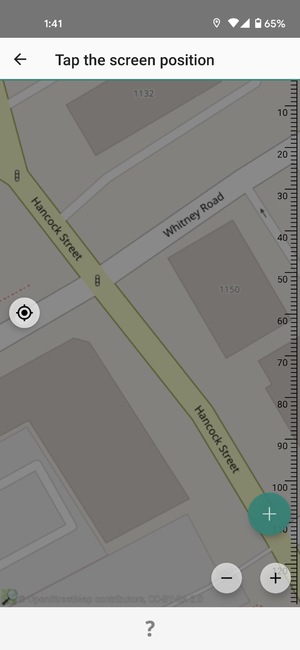
4. From the menu that appears search "camera" at the top and select surveillance from the list of options.
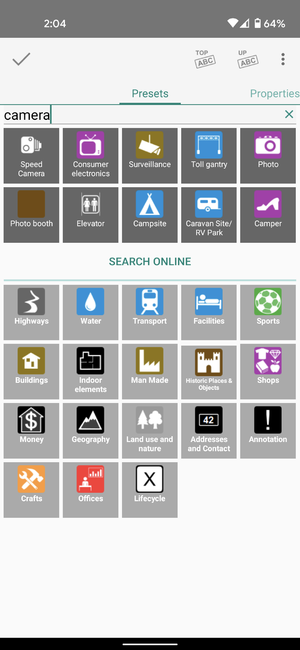
5. Fill out the correct information about the camera, and then tap the check mark in the top left corner.
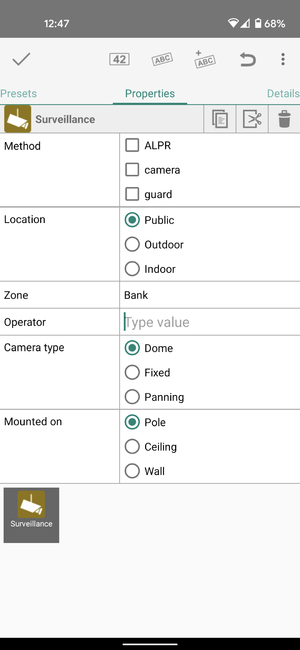
6. You should now see the newly added camera on the map.
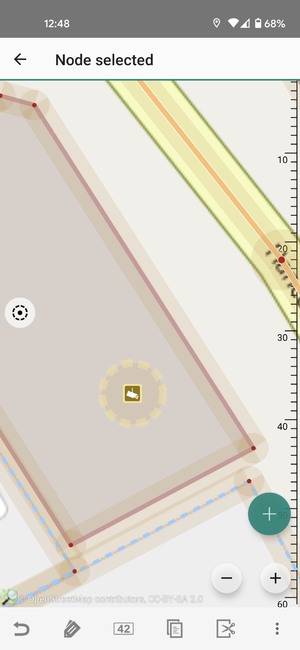
Upload your edits
1. At the bottom of the screen there should be an icon on the Up and Down Arrow icon indicating there has been a change. Tap the icon and select “Upload data to OSM server” from the list.
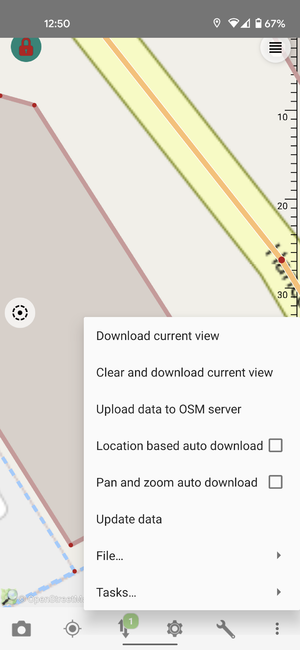
2. In the menu that appears you can confirm the changes before uploading.
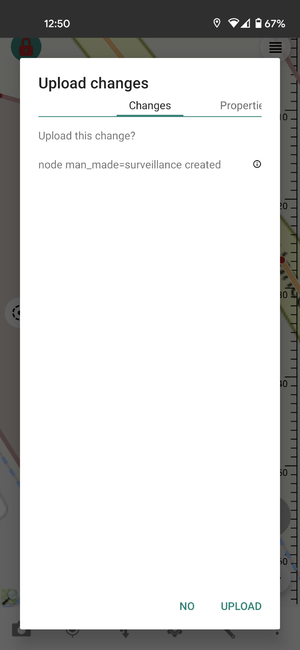
Optional: You can toggle the lock icon in the top left corner when you have finished editing the map